Core Temp is a simple program based off of Intel and AMD’s Digital Thermal Sensor (DTS) that displays the system temperature for all Intel Core and Core 2 Duo processors and all AMD Athlon64 processors.
The unique thing about this program is that it can show the system temperature for each CPU core, not just the CPU by itself, which as you can see below, sometimes cores can have a slightly different temperature from each other.
This program is very useful for those who either have a constantly hot PC – HP laptops anyone? – or just want to know whether or not your computer is keeping itself cool. Either way, Core Temp is a nice lightweight app, free and pretty useful.
It works on Windows 2000, XP, 2003, and Vista (both 32-bit and 64-bit). The site didn’t say it worked with Windows 7, but I’ve tried it on a couple Windows 7 PCs and it seems to work just fine on both 32-and 64-bit. There are two versions, one for 32-bit and one for 64-bit, so just make sure you grab the right one. You can see whether you’ve on 32-bit or 64-bit Windows by right-clicking on Computer in the Start Menu (on Vista or 7) and it will be as “System type:".
The UI
Core Temp has a basic user interface, nothing fancy, but it gets the job done. As seen from the above screenshot Core Temp offers a two sections, Processor Information and CPU Temperature Readings.
Processor Information. This section shows information that describes your processor, such as the CPUID, APICID, Revision, Processor, Frequency, Platform, and VID.
Temperature Readings. This is the important section of the above display. This area simply shows each core’s (if you have a dual or quad core CPU) temperature in, by default, degrees Celsius. You can change the temperature to Fahrenheit under the options menu, discussed below. The next of these is the lowest temperature and the highest temperature that the processor has been while the program was open. Finally on the right is the current CPU load, or the amount of your CPU, in per cent, that is being used.
You can also use Core Temp in a slimmed down version:
This takes away a lot of your processor information, but leaves what’s important, the temperature. This is great if screen real estate is important for you.
Note: you can also minimize Core Temp and it will go to the taskbar, not the program side, but the task side.
Changing Settings
There are a slew of options that you can change to make the program work better for you:
This is where you can change whether the temperature is in Celsius or Fahrenheit, I just leave mine on Celsius. You can also set it so that Core Temp auto-runs at launch. Though, this of course adds yet another program that you need to run when first logging onto Windows. As par to most programs, you can always reset the settings to their defaults, so change as you wish and just go back to the defaults if you screw up.
Overheat Protection
Though I’ve never personally experienced one of my computers ever getting to insane temperatures, I have seen other people’s get to near 100 degrees Celsius, yes the boiling point of water. Their computer still works, but wow. Oh, and it was an HP.
With Core Temp you can easily set up a maximum temperature that the CPU can reach and then let it notify you, and if you want you can also let it turn off the computer automatically if it gets too bad.
There are three settings to choose from for Core Temp to notify you, Automatic, at a specific temp (say 90 deg Celsius), or if TjMax is reached. Since I’ve never had this issue with my PCs I just leave it turned off to be quite honest.
For what it’s worth
This program is great for most people to tinker around with and see what their CPU temperature actually is. But for most, this program isn’t necessarily a must have, unless, of course, you constantly experience overheating or a very hot laptop.
For a free program, I would recommend just trying this out and playing around with it. There’s nothing to install, and it doesn’t hog system resources, what more could you ask for?
If you have any questions or comments contact me via Twitter, @jctierney.



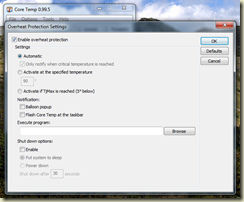
0 comments:
Post a Comment