Which version does this support: All versions of Windows 7 offer this capability.
First up on my so-called Windows 7-Up-Close series of articles I look at Action Center, a tool found in Control Panel that shows a snapshot of how your PC is performing, according to Microsoft.
First, Action Center is a new feature introduced to Windows 7, so if you’re using Vista or XP, then no luck for you. However, if you have upgraded to Windows 7, you can find this nifty tool by opening up Control Panel and clicking on “Action Center.”
Note: For keyboard fanatics, such as myself, you can also access this program through the Start Menu, simply open up the Start Menu and type “act” and Enter. On most PCs this will open up the Action Center.
As you can see above there are two main categories that Action Center looks at, Security and Maintenance. Clicking on each of these brings up different options and more detailed information as to how your computer is running. Both of these include links to more utilities that you can use to keep your system running smooth and problem free. Imagine Action Center being a dashboard that allows you to see solutions to problems that your computer may have.
Security. This section of Action Center displays information on your firewall, Windows Update, virus protection, spyware protection, internet security settings, User Account Control (UAC), and network access protection (NAP).
Using this you can see detailed information on what security programs your running and you can also change UAC settings. (I’ll discuss User Account Control in a later article.)
Maintenance. This section of Action Center allows you to check for solutions to problem reports, view reliability history, setup a backup, check for updates, and includes a troubleshooting maintenance issues.
Sidebar. As par with most Control Panel apps, Action Center includes a few options located to the left of the main screen. These include, changing Action Center settings, changing UAC settings, ability to view archived messages, and view performance information. Also, it provides links to similar features such as, Backup and Restore, Windows Update, and Windows Program Compatibility Troubleshooter.
Settings. You can change the settings for Action Center by click on “Change Action Center settings” located on the left of the screen. Using this, users are able to select what messages they receive for the maintenance section and security sections in Action Center. For example, you can turn off notifications for Windows Update or UAC (I don’t recommend turning either off).
Notifications. Of course, this utility would be useless if it weren’t for the important notifications. Action Center will notify you both in the utility and on the taskbar, of events that need to be taken care of.
Action Center utility will notify you about Windows Update:
Tip: Action Center is also available via the taskbar. It’s the little flag that will often appear with a red X. This means that there is a notification for you. It isn’t necessarily a bad thing, in fact, it can sometimes indicate that Windows is currently installing updates. Pretty cool, huh?
For what it’s worth
Action Center is useful only if it’s used properly. If you turn off all of the notifications, then you basically get a blank screen that is pretty much useless. Of course, some notifications may become annoying for those who don’t update their computers.
As always you can reach me via Twitter @jctierney. Leave me a comment below and I’ll get back to you soon.
Want me to cover a specific Windows 7 utility or application? Leave a comment or tweet and I’ll try my best to cover it.


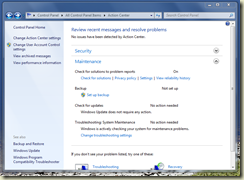


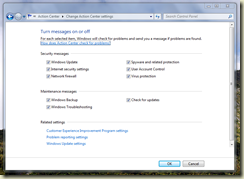
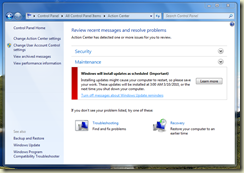
0 comments:
Post a Comment