Alright, I realize today is April Fool’s day, but this article is actually legit (you can read my actual April Fool’s article here). Although it might be an April Fool’s joke to suggest that someone actually needs more than five installation partitions on their computer. Anyways, I originally figured this out while I was doing massive installs of Windows 7 during the Beta, otherwise I too would have no reason to actually use this workaround, and since Windows 7 has been officially released, I have not used this method (I enjoy having only one partition to be quite honest). Either way, I felt it would be “fun” to document the steps to creating more than five installation partitions, as this workaround seemed very intriguing to me at the time. Here’s some background information:
While I was testing out Windows 7 Beta I had probably reinstalled Windows 7 over a hundred times. Often I would install XP, Vista and 7 on the same PC for comparison reasons. In addition to that I would also install each edition of Windows 7. Usually I would have to install a few of the editions on one PC and a few more on another one or two PCs. The reason being was Windows 7 (and Vista for that matter) would only allow me to create five usable partitions, and it counted it’s boot-up partition as one of those (you know, the 100MB partition that Windows 7 sets up when it first installs), thus leaving me with only four usable partitions, not enough for each edition of Windows 7 (5 in total, plus one more for the EU, double that for 32- and 64-bit versions leaving a grand total of 12). Well, I found a way to finally make that work, and here’s the trick: use a Windows XP disc to create multiple partitions and then install Windows 7 onto those partitions. Plain and simple. It even eradicates the need of the separate 100MB boot partition. Here’s an example if you try to create more than five partitions on your computer (using Vista or 7):
The same error will appear if you try to create partitions via the Windows Vista/7 boot-up discs. So how can you get rid of this problem? Very easily actually, all you need is a Windows XP disc, which most people probably have access to one and the ability to install/reinstall Windows 7. Just keep in mind that this process will require reinstalling Windows, so just make sure you’ve backed up your data if you actually wish to proceed with this.
1. Insert your Windows XP disc and boot off of the disc. Make sure that your BIOS is set to boot off of your CD/DVD drive first—i.e. before your hard drive.
2. When it comes to the step of selecting where you want XP to be installed, instead of installing XP use the options to delete the partition (so that you have unallocated space). From there just create as many partitions as you want.
3. Now you can install Windows 7 (32-bit or 64-bit) or any other operating system onto those partitions, thus leaving you with an unlimited (at least six) different OS choices.
I realize most people do not need to do this, either for one, they have multiple PCs in which they can install the different OSes or they only need one OS. The latter probably fits most people. Of course, there are probably multiple utilities out there both free and proprietary that will do this as well, but this one I found simply by trial and error and it’s been working fine for me ever since. At one point I had the following installed on one computer:
Windows 7 Starter 32-bit
Windows 7 Home Basic 32-bit
Windows 7 Home Premium 64-bit
Windows 7 Professional 64-bit
Windows 7 Ultimate 64-bit
Windows 7 Ultimate-E 64-bit
All of them worked without a hitch. I have tested this with up to six different partitions, but no more. Feel free to try it for yourself. If you have other methods feel free to let me know.
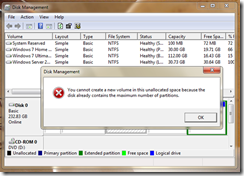
0 comments:
Post a Comment