One of the cool features of the new Windows Live Essentials Wave 4 Beta is the newly improved Windows Live Sync. It allows users to sync files/folders and certain Windows settings to the cloud and to other computers. However, as many great features that Live Sync offers, it does have one downside, it only allows syncing of 2GB to the “cloud” or SkyDrive synced storage. Now this at first puzzled me. After-all, recall that Live Mesh was the predecessor to Live Sync, which allowed syncing up to 5GB to the cloud (I’ve been using Live Mesh for almost two years now, and have only used 2.5GB, however). Further, Live Sync synchronizes data to SkyDrive which gives users 25GB of storage space. It’s unclear exactly why Microsoft would do such a move (although many reasons come to mind), but they have.
For most day to day synchronization of files to the cloud, the 2GB limitation shouldn’t be too much of a problem, and it isn’t for me. However, where the problem lies is when users would like to backup or sync their digital media (such as their photo, music, or video collections). Many users collections expand vastly past the 2GB limitation. However, this shouldn’t be too much of a draw-back in using Live Sync to sync your important digital media collections. You can still sync data to several PCs instead of syncing to the SkyDrive. In essence, this allows for potentially unlimited storage space (the only limitation being the size of your hard drive), albeit with one exception, you still can’t sync to SkyDrive more than 2GB of space. Instead, you will be syncing to multiple PCs, which still in a sense constitutes as syncing and backing up your data all at the same time. Here’s how to do just that.
When you first sync a folder to Live Sync it will of course sync automatically sync to the PC that you setup the synchronization; however, it will also ask users where they would also like to sync the folder to. Syncing to the “cloud” or to SkyDrive synced storage is always an option, but if you have Sync installed and enabled on other computers, you will also have a choice to sync the folder to those PCs as well. This is where the possible “unlimited” storage comes into play.
If you choose to sync only to your PCs and not to the “cloud” you will ultimately have as much storage space as you want, with only one limitation, the size of your hard drive(s). When first setting up a sync with Live Sync, simply disallow syncing to the cloud and select the PCs you want your data to be synchronized to.
If you’ve already setup a sync and wish to use this method to sync files and folders, you can modify the settings by simply clicking on the little arrow to the left of the file you wish to modify and then click “Select the devices this folder syncs on.” Check or uncheck the check boxes you wish to sync or not sync data to. Here’s an example:
Now you’re digital media collection will be kept up to date no matter what computer you add new music, photos, or videos to. As I mentioned, there is one downside to using this method. Although you have potentially unlimited syncing from PC to PC, you won’t be able to access the files from anywhere, as they won’t be synced to the SkyDrive or online. However, when it comes to your digital media collection, there are probably better places to "backup to the cloud.” Plus, you may not want to sync your entire media collection to the cloud anyways, it takes up a lot of bandwidth and can take much longer to sync all of the contents. I personally keep most of my media collection on a designated server, moving my most used music, photos, etc, to one PC and then sync them to the rest of my PCs. What I sync to the cloud, via SkyDrive, are my important files, such as Word/Excel documents and the like. Stuff that I may need while on the road. I think, for the most part, this is how the average person will use Live Sync’s cloud storage capabilities as well. After all, you don’t really need instant access to all of your music, photos, and videos do you? (Well, some of you might.)
Overall, I’m fairly impressed with Windows Live Sync. If you want to give it a go, you can download it, along with the rest of its brethren over at the Windows Live Wave 4 download site. Give it a shot, you won’t be disappointed. If you have any questions or comments, leave them below!
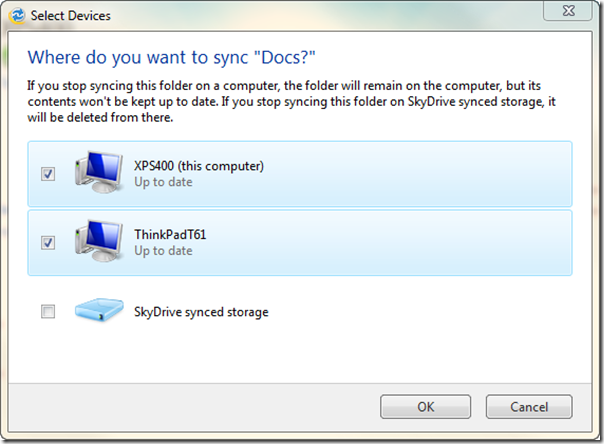
0 comments:
Post a Comment